ProfitWell easily allows you to add in manual customers, transactions, and trials. Below, we will cover 1) adding a new customer 2) upgrading or downgrading a customer subscription 3) adding new subscription plans 4) churning a customer.
Adding Customers:
- Go to the Customers tab
- Click on the green +ADD, located on the the top right hand of your screen
- Enter in customer name or other unique identifier (e.g. email, ID) and subscription information
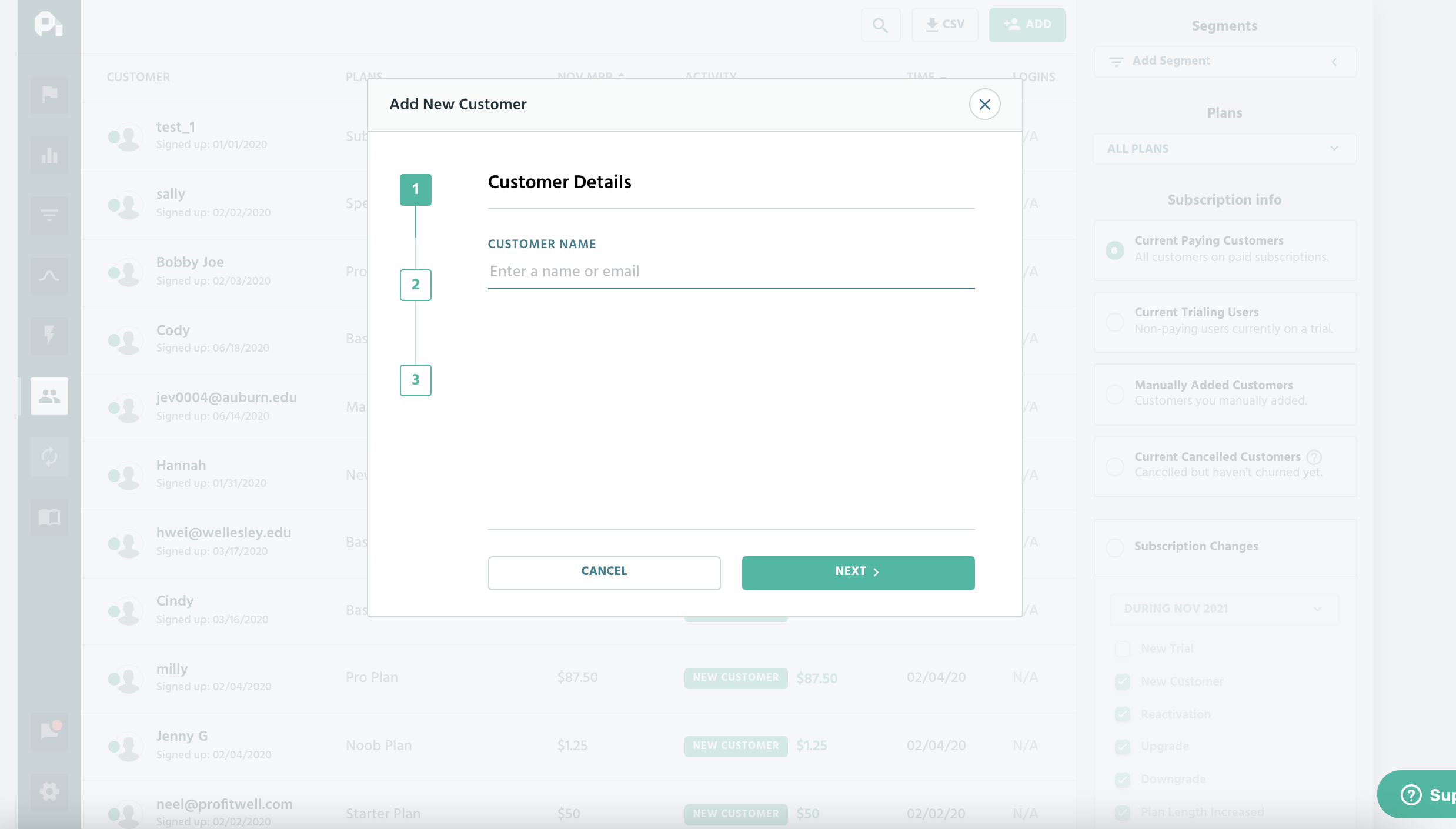
Make sure that the "Effective Date" is set to the past - future customers cannot be added until they start actively paying you on a recurring basis. If they are not yet paying you, then you'll have to option to enter them as a "trial subscription (non-paid)".
Upgrading/Downgrading Customer Subscriptions:
- Click on the customer's profile
- Hit the "EDIT DETAILS" button on the top right corner
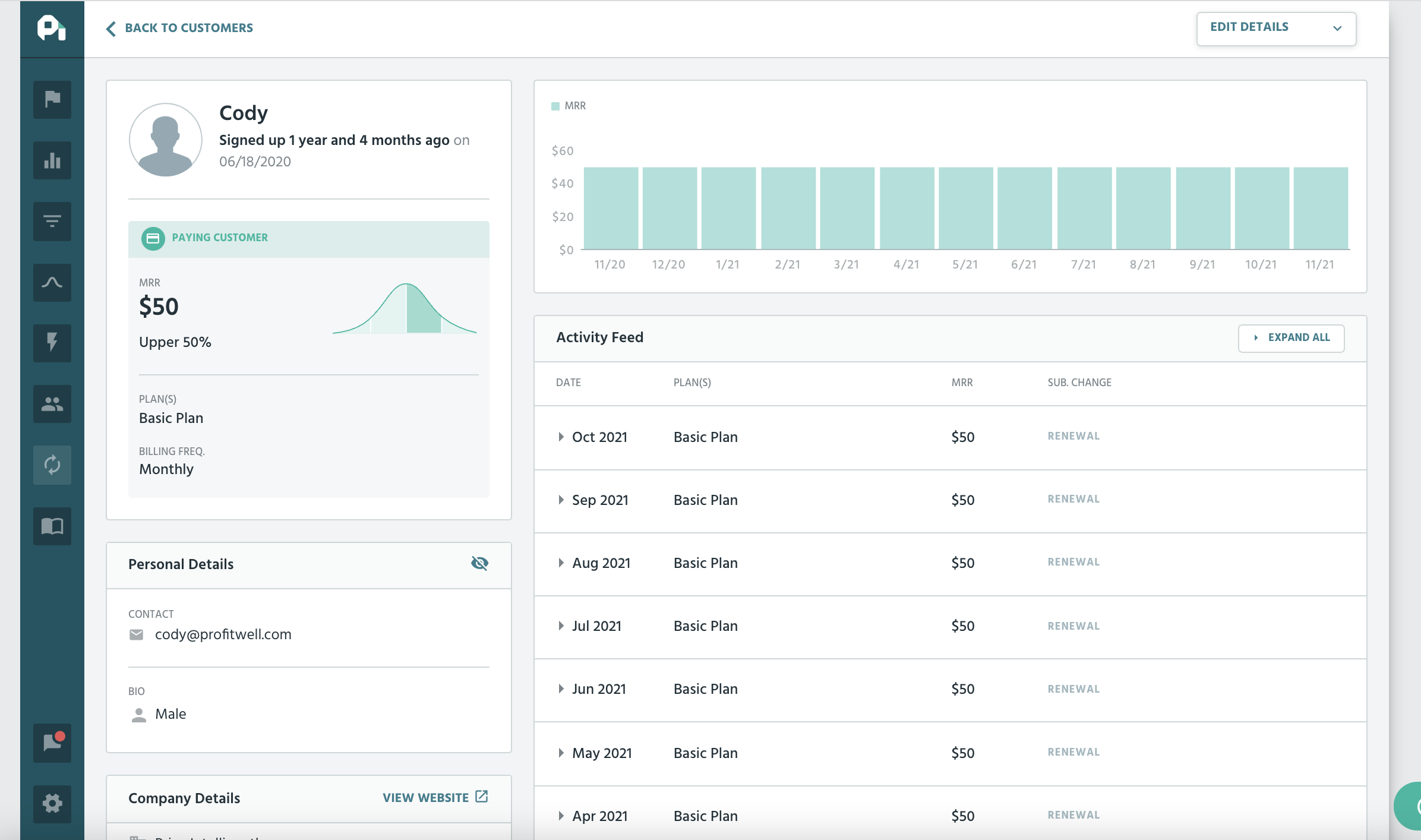
- Click on "Subscriptions"
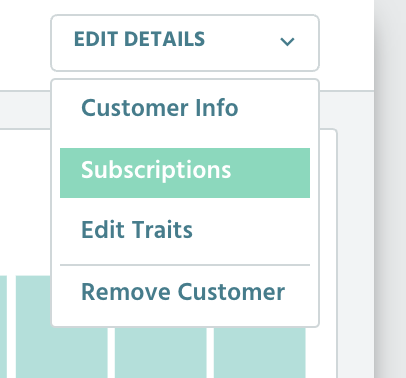
- Click on the " + " sign on the left side of the subscription to expand the details
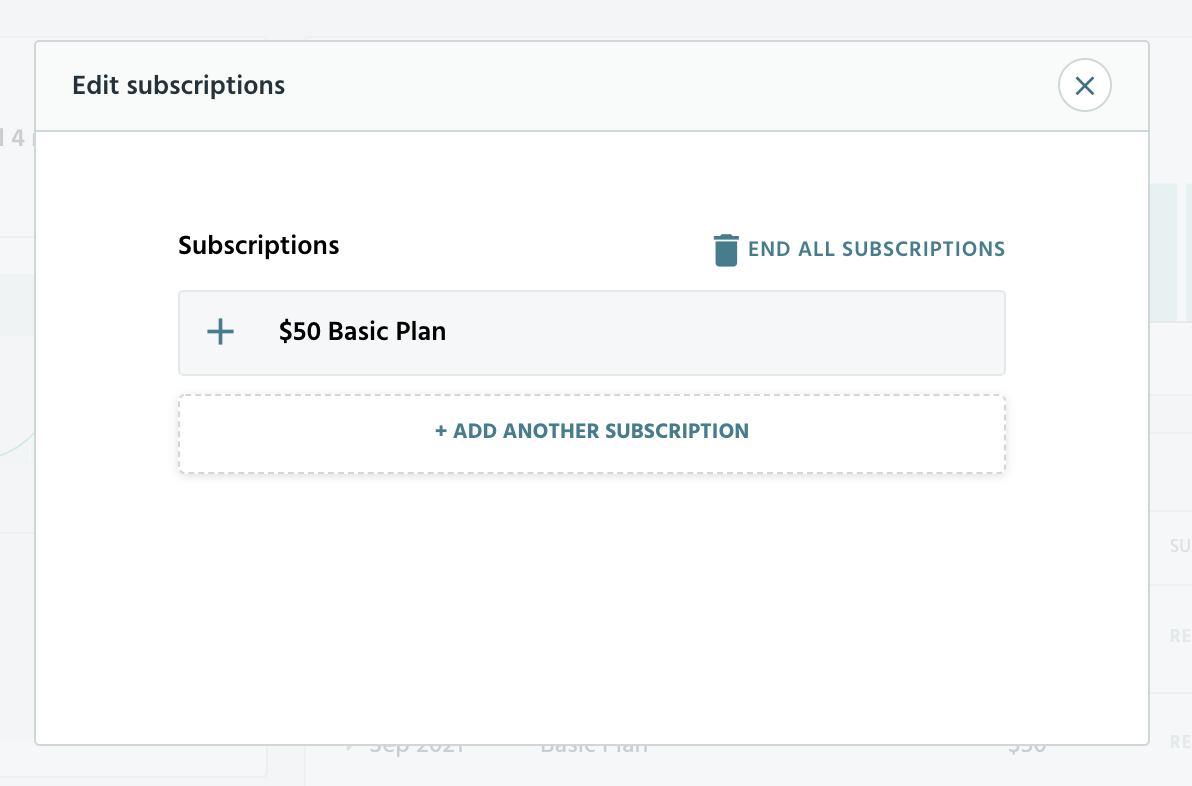
- Change the PLAN VALUE and EFFECTIVE DATE to reflect the new MRR and the date in which it occurred
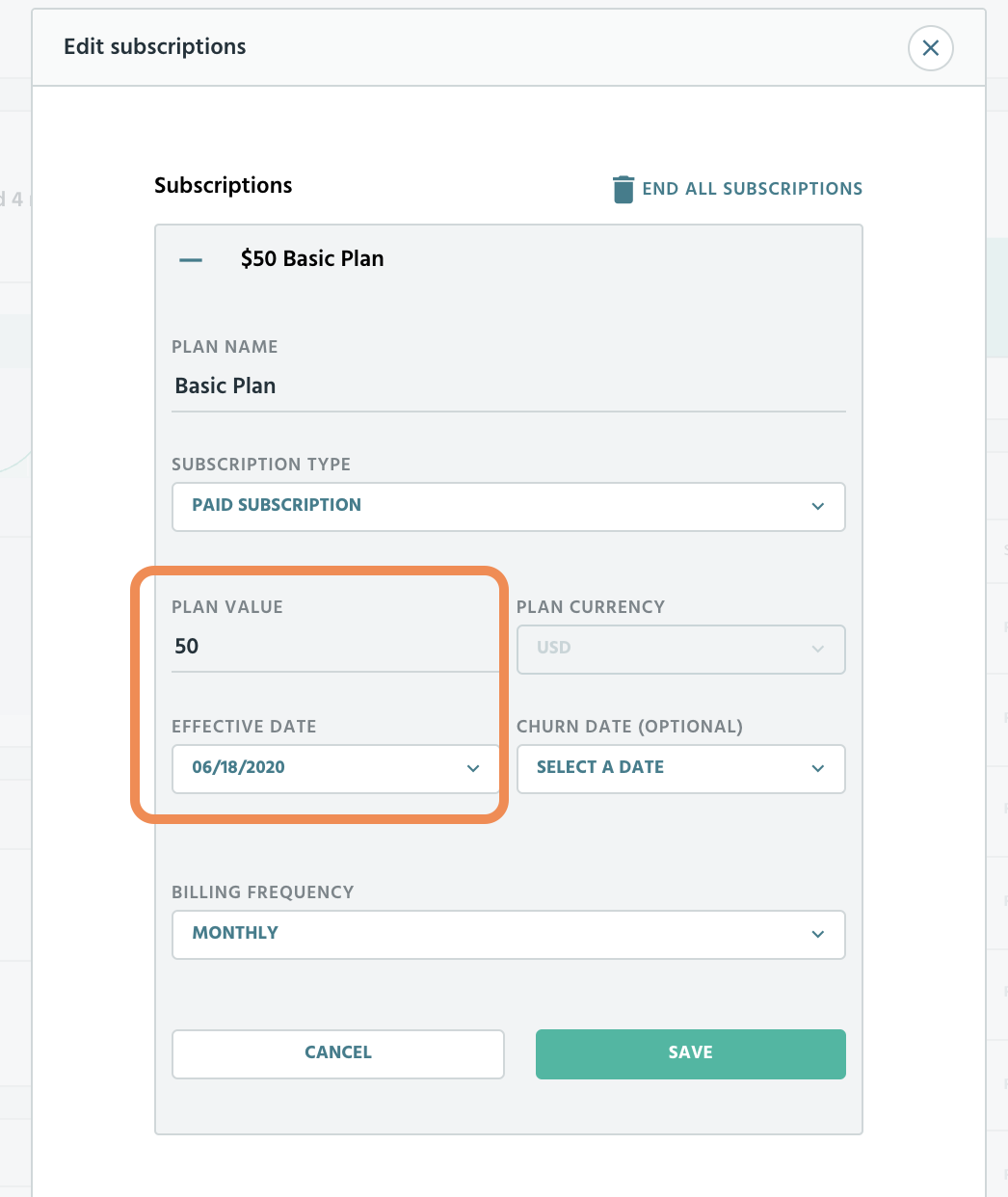
- Change the PLAN NAME and BILLING FREQUENCY if needed
- Hit "SAVE", and you'll see the new subscription changes upon the next data ingestion cycle
Once you hit SAVE, you cannot come back and edit or override previous plan values and effective dates - any saved changes will reflect in the customer's subscription history. The only way to delete or change part of the subscription history would be to delete the customer altogether and start over with creating a new customer.
Adding New Subscription Plan:
- Click on the customer's profile
- Hit the "EDIT DETAILS" button on the top right corner
- Click on "Subscriptions"
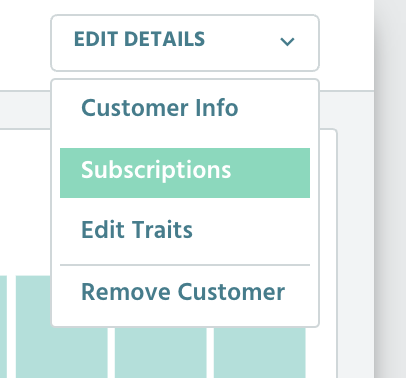
- Select "ADD ANOTHER SUBSCRIPTION"
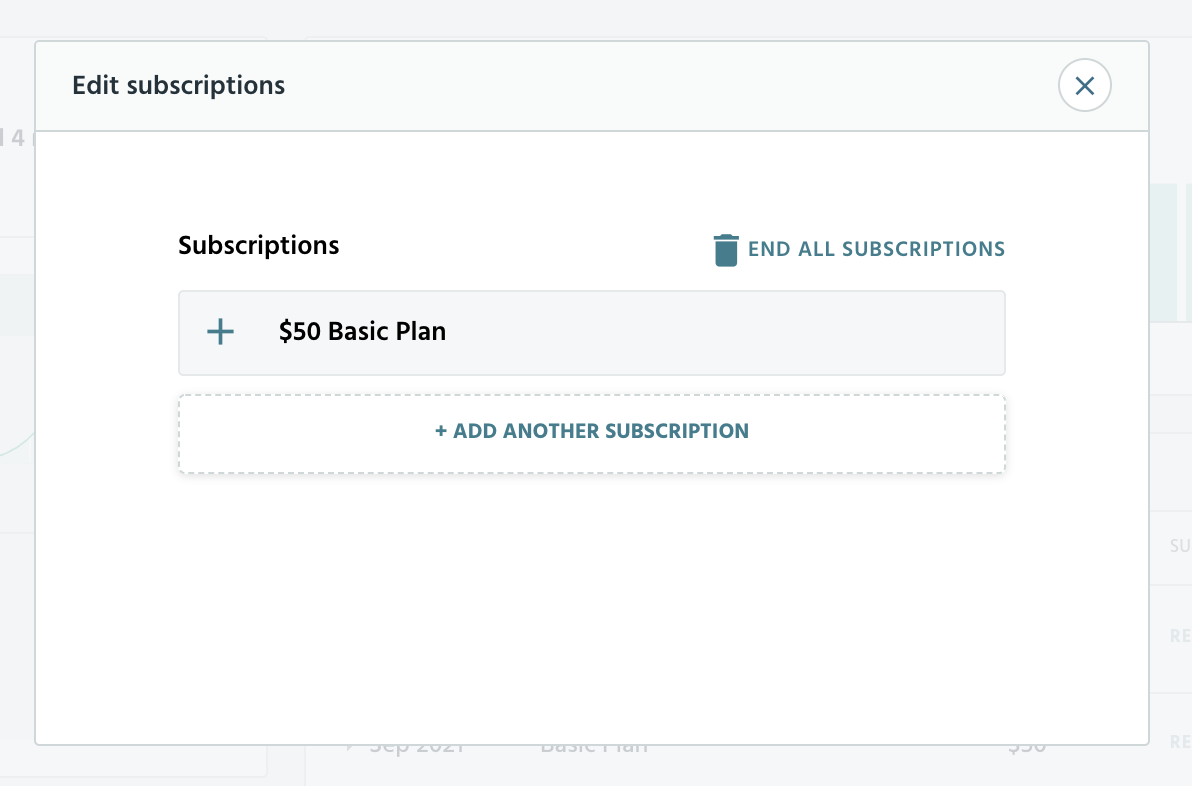
- Proceed according with the subscription information and hit SAVE
If you mistakenly create a new subscription under a customer, please note that there is no way of deleting the history of this new subscription under the customer. The only way to remove the subscription from the customer's history altogether is by deleting the customer entirely and then creating a new customer from scratch.
Churning Customers:
- Click on the customer's profile
- Hit the "EDIT DETAILS" button on the top right corner
- Click on "Subscriptions"
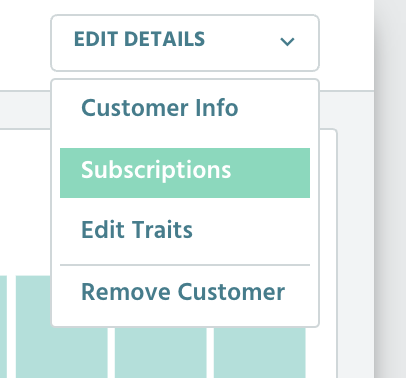
- If you want to end all subscriptions for a customer at this very moment, then you can hit "END ALL SUBSCRIPTIONS" on the top right near the trash can
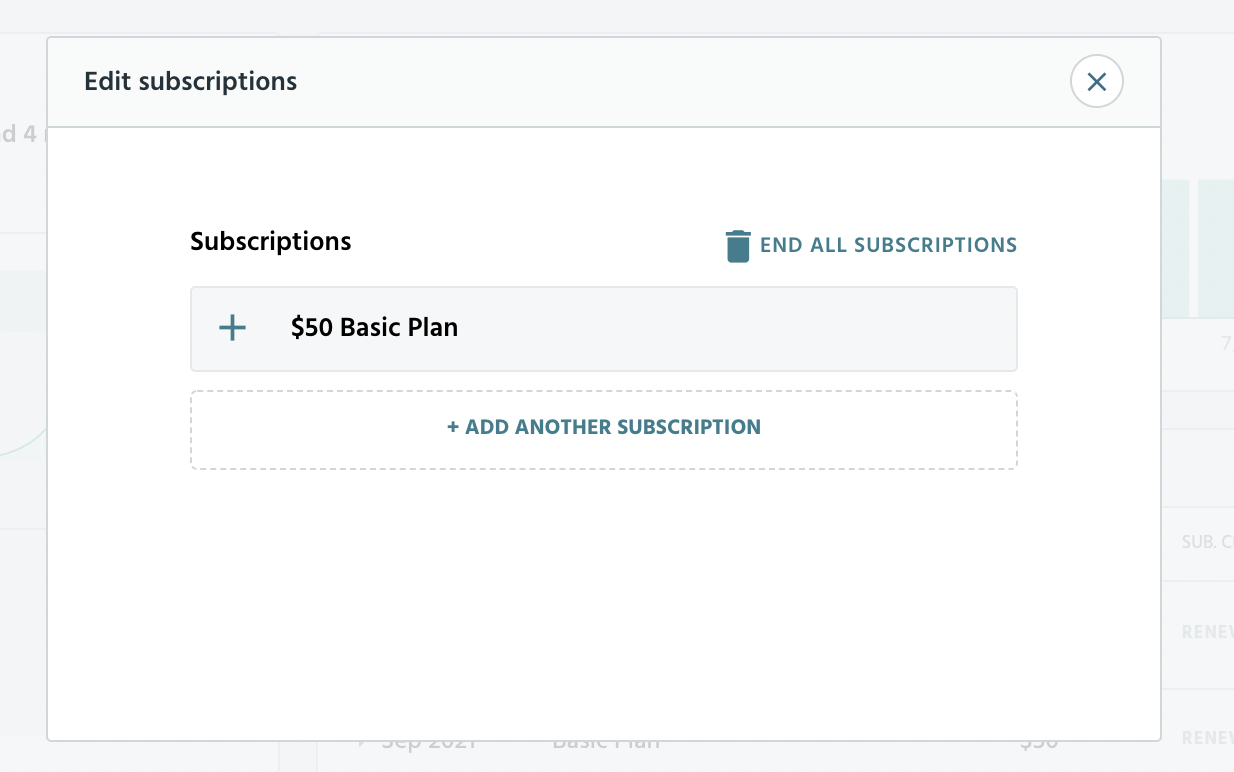
- Alternatively, you can click on the " + " at the left-hand side of the specific subscription to expand the details
- Upon expansion, you can select the churn date
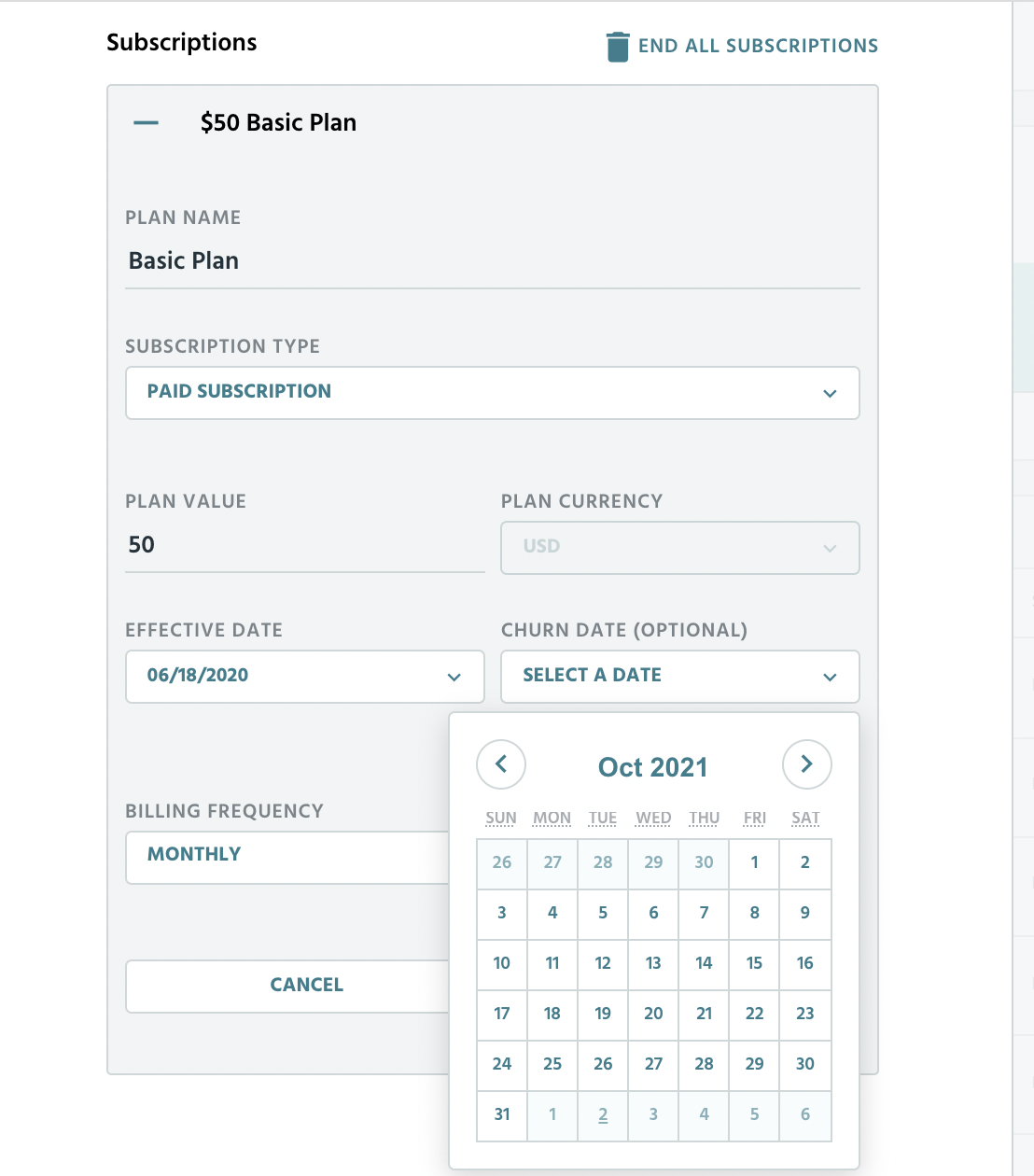
- Hit SAVE, and the customer subscription will be churned upon the next data ingestion cycle
You can select a historical churn date or a future churn date. If selecting a future churn date, then please note that the customer will show the status of "CANCELLED" instead of "CHURNED" (voluntary). This is because we consider customers to be active until their final paid billing cycle ends. This means that if a customer renews a payment on the 1st of each month, but cancels on Nov 15, then they are active but cancelled until Dec 1st, upon which they effectively churn and are no longer active.
Notes:
- While we only support monthly and annual plans, you can still accurately input your MRR if your customers are on non-monthly/annual plans. You just have to adjust the recurring revenue value to what it would be monthly.
For example, if you have quarterly plans, turn it into a monthly plan by taking the recurring revenue value and dividing it by 3. - We can't edit or override a transaction pulled in from your payment provider. If you'd like to exclude certain customers from your metrics, please follow these instructions.